| ■ 設定の確認と追加 |
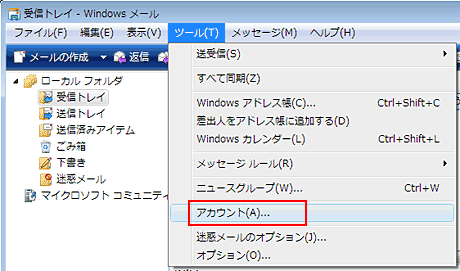
メニューバーの「ツール」から「アカウント」を選択します。
|
 |
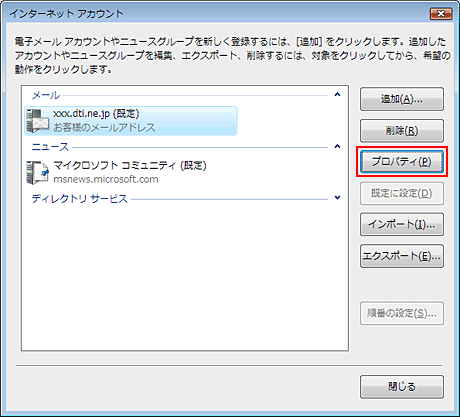
「インターネットアカウント」の「メール」から、お客様のメールアカウントを選択し、「プロパティ」をクリックします。
|
 |
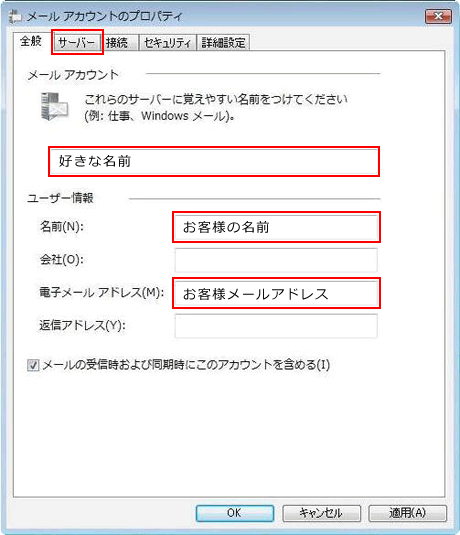
全般タブにて
| メールアカウント |
好きな名前 |
| 名前 |
お客様の名前 |
| 電子メールアドレス |
お客様メールアドレス |
|
を確認し、「サーバー」タブをクリックします。
|
 |
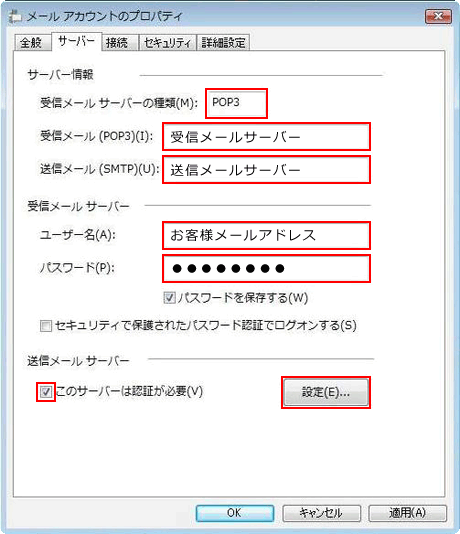
サーバー情報
| 受信メールサーバーの種類 |
POP3 |
| 受信メールサーバー |
受信メールサーバ
(例:pop.mars.dti.ne.jpなど) |
| 送信メールサーバー |
送信メールサーバ
(例:vsmtp.mars.dti.ne.jpなど) |
|
受信メールサーバ
| アカウント名 |
お客様メールアドレス |
| パスワード |
メールパスワード |
|
上記設定項目が正しく入力されていることを確認します。
次に、メール送信の認証を行いますので 「このサーバーは認証が必要(V)」にチェックを入れて「設定」をクリックします。
|
 |
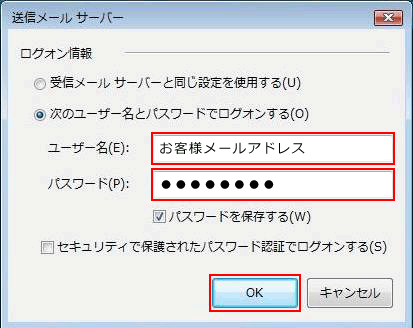
「次のアカウントとパスワードでログオンする」を選択して、
| アカウント名 |
お客様メールアドレス |
| パスワード |
メールパスワード |
|
を入力し、「OK」をクリックします。
一つ前の画面に戻りますので「詳細設定」タブをクリックします。
|
 |
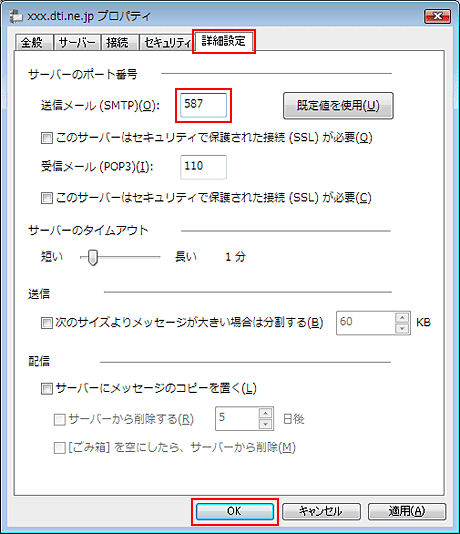
「詳細設定」タブをクリックします。
を入力し、「OK」をクリックします。
|
 |
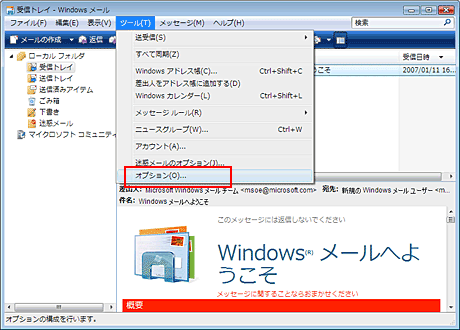
「ツール」から「オプション」を選択します。
|
 |
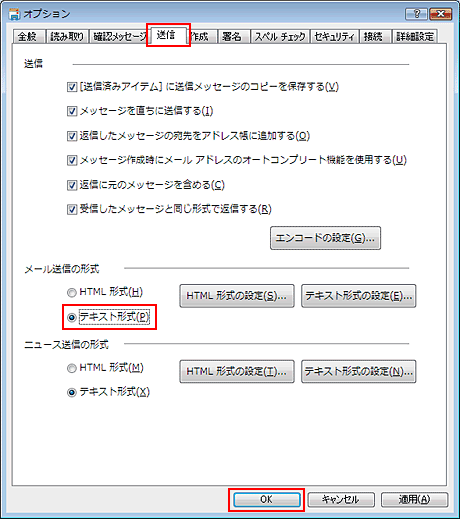
「送信」タブをクリックし、メール送信の形式「テキスト形式」を選択します。
「OK」をクリックします。
|
![設定マニュアル[電子メール関連設定]](../image/manual_subtitle03.gif)

![設定マニュアル[電子メール関連設定]](../image/manual_subtitle03.gif)